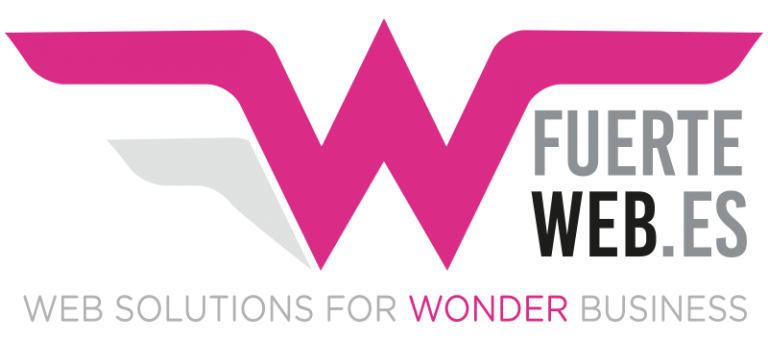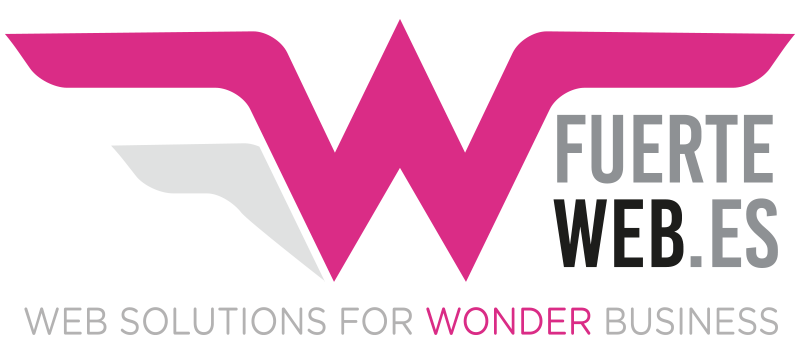Dopo aver visto come installare Joomla! in locale andiamo ora a vedere come eseguire l’installazione del nostro CMS su un server remoto.
Ogni servizio di hosting web ha i propri parametri di configurazione quindi prima di iniziare assicuratevi di avere accesso al pannello di controllo del vostro spazio web, che il vostro piano di hosting preveda la possibilità di creare un database MySQL e che sia attiva la versione di PHP minima per la versione di Joomla! che volete installare.
Per comodità possiamo suddividere l’installazione di Joomla! in 3 punti :
- Download del package di Joomla! e upload dei file (via FTP) sul vostro server remoto
- Creazione Database MySQL
- Installazione di Joomla! attraverso il suo installation wizard
Il primo passo da eseguire è, ovviamente, il download dell’ultima versione di Joomla! rilasciata (potete scaricarla qui). Dopo aver completato il download estraiamo tutto il contenuto del file .zip in una qualsiasi cartella del nostro PC.
Al termine dell’estrazione dovremo caricare con un software FTP , personalmente consiglio FileZilla, tutti i file di Joomla! nella root del nostro spazio web (a meno che non abbiate intenzione di installare Joomla! in un sottodominio). Per sapere quali sono i parametri di connessione FTP per il vostro spazio web dovrete consultare la sezione del pannello di controllo del vostro spazio web dedicata alla configurazione FTP.
Mentre attendiamo che finisca il caricamento FTP, possiamo dedicarci alla creazione del database su cui installeremo Joomla!. Tornate quindi nel pannello di controllo del vostro spazio web e cercate la sezione dedicata alla gestione dei database MySQL. In questa sezione dovreste avere la possibilità di creare un nuovo database e di reperire i parametri di connessione al database che utilizzeremo durante il processo di installazione di Joomla!. Le informazioni che ci serviranno ( e che quindi consiglio di salvare in qualche modo già da adesso ) sono :
- L’host-name del vostro nuovo database
- Le credenziali di accesso al database (username e password)
- Nome del Database in cui installeremo Joomla!
Quando sarà terminato l’upload FTP di tutti i file di Joomla!, apriamo un qualsiasi web browser e richiamiamo l’indirizzo :
www.nostrosito.com/index.php
..e vi apparirà la schermata iniziale del wizard di installazione di Joomla!.
Nell parte sinistra di questa prima schermata avremo la possibilità di dare un nome al nostro sito e di inserire una descrizione dello stesso. Nella parte destra andremo a inserire i dati (indirizzo email , nome utente e password) del nostro account da amministratore che utilizzeremo per accedere al backend amministrativo del nostro sito.
Una volta inseriti correttamente tutti i dati richiesti clicchiamo su “Avanti”.
Nella seconda schermata del wizard ci sarà richiesto di inserire tutte le informazioni di cui ha bisogno Joomla! per connettersi al database MySQL.
Per potersi connettere al database MySQL che abbiamo creato precedentemente dovremo fornire a Joomla! le seguenti informazioni :
- Tipo DataBase ( a meno di particolari necessità lasciate selezionato MySQLi )
- Nome Host ( l’hostname che avete trovato nella sezione MySQL del control panel del vostro servizio di hosting )
- Nome Utente e Password per l’accesso al database ( le credenziali di accesso fornite dal vostro web hosting in fase di creazione del database )
- Nome Database ( il nome del database in cui vogliamo installare Joomla!….quello che abbiamo creato poco fa )
- Prefisso Tabelle ( il prefisso che questa installazione di Joomla! utilizzerà nelle tabelle del database )
Facciamo attenzione alla scelta del prefisso delle tabelle ( magari dandogli un valore significativo per noi ) perché potreste, un giorno, trovarvi ad avere un database con 3/4 installazioni di Joomla! differenti e sapere ogni prefisso a quale installazione appartiene vi aiuterà a non commettere errori.
Una volta inseriti correttamente tutti i dati richiesti clicchiamo su “Avanti”.
Nella penultima schermata del wizard di installazione avremo la possibilità di decidere quali dati di esempio installare inizialmente nel nostro sito Joomla!.
Personalmente consiglio sempre di non installare alcun dato di esempio per due motivi principali : il primo motivo (come indicato anche nel wizard) è che non installando alcun dato di esempio avremo la possibilità di creare in automatico la struttura multilingua per il nostro sito, il secondo motivo è che molti dei template che attualmente sono sul mercato prevedono già il download di un demo-package che contiene articoli, menù e moduli base già posizionati nel template.
Per il momento non perdete tempo a configurare l’email, avrete modo di eseguire tale configurazione dal backend amministrativo una volta che il sito sarà pronto alla messa in produzione.
Una volta selezionato quali dati di esempio desideriamo che vengano installati clicchiamo su “Installa”.
Eccoci al termine del wizard di installazione…
Nell’ultima schermata del wizard avremo la possibilità di aggiungere, qualora lo necessitassimo, nuove lingue al nostro sito. L’aggiunta ( o la rimozione ) di nuove lingue, se non eseguita in questo momento, potrà essere facilmente effettuata in un qualsiasi altro momento dal nostro backend amministrativo.
Prima di poter procedere alla visualizzazione del frontend o del backend del nostro nuovo sito, il wizard ci obbliga ( giustamente! ) a rimuovere la cartella “Installation”…clicchiamo quindi sul pulsante “Elimina la cartella installation” per concludere definitivamente il processo di installazione. A questo punto l’installazione di Joomla! è conclusa e potremo decidere se visualizzare il frontend del nostro sito ( cliccando sul pulsante “Sito”) o se visualizzare il form di login del backend amministrativo ( le credenziali per l’accesso sono quelle precedentemente inserite qui) cliccando sul pulsante “Pannello Amministrativo”.
Prima di salutarti, e prima di dichiarare conclusa l’installazione, ti consiglio di effettuare ancora un paio di attività che sicuramente ti saranno utili in futuro :
- Installare un’estensione che ti permetta di eseguire dei backup del tuo sito
- Installare un’estensione che ti permetta di occultare l’accesso al backend amministrativo
Ora Joomla! è pronto…Buon Lavoro 🙂